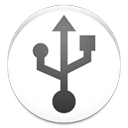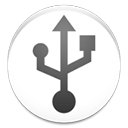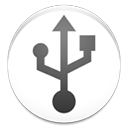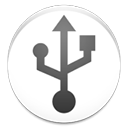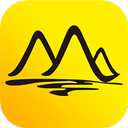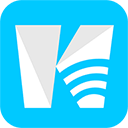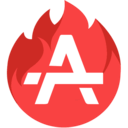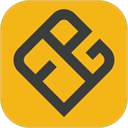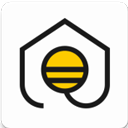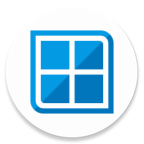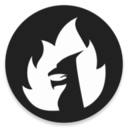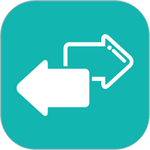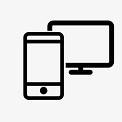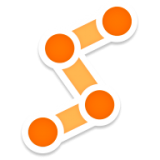DriveDroid最新版本是一款专门为安卓手机打造的系统启动盘制作工具,手机安装这个软件就能够依靠大容量存储空间模拟USB驱动器或CD驱动器,连接电脑后,可以实现文件传输,同时还能重装电脑系统,使用起来非常方便。
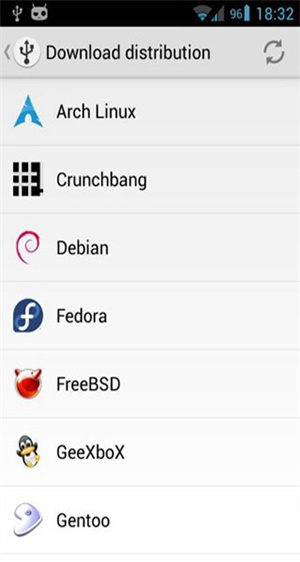
《DriveDroid最新版本》软件亮点:
1.为用户带来了超强的辅助功能,不用开通root权限就能够直接安装在手机里。
2.用户可以拥有安全便捷的操作环境,可以用于创建p1环境和写作。
3.支持通过app去查看光盘镜像文件,每一项功能使用起来都会非常的方便。
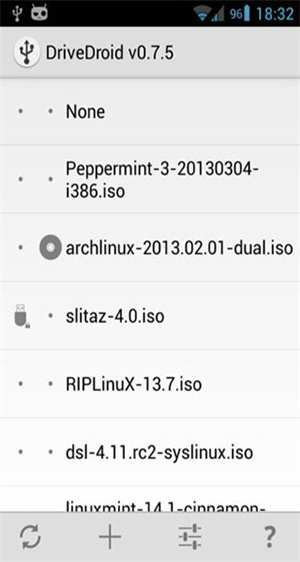
《DriveDroid最新版本》软件特色:
1.界面看起来非常的简约大方,能够给视觉效果带来很直观的感受。
2.每一项功能都经过了全面的优化升级,能够给用户带来顺畅无阻的体验感。
3.具备着超强的兼容性,能够完美地安装在不同型号的手机里。
《DriveDroid最新版本》软件优势:
1.只需要简单的几个步骤,就可以恢复手机系统里的配置,并对系统进行优化处理。
2.有任何不懂的疑问都可以直接反馈给客服人员,让用户第一时间解决问题。
3.新人用户可以查看手把手的教程指南,上手会更加的轻松。
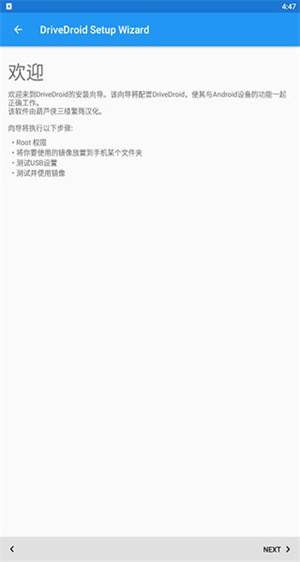
DriveDroid重装系统教程
一、基础配置
打开装好的DriveDroid软件,第一次启动会显示欢迎界面,点击next按钮继续
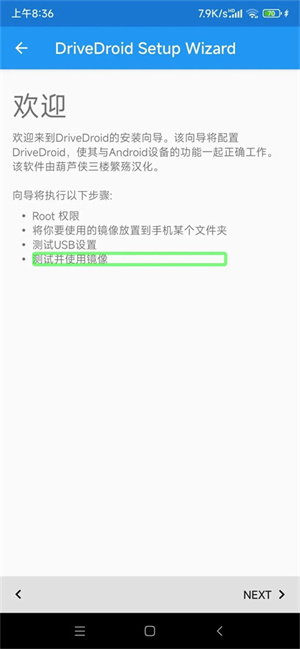
此时会来到获取root授权页,点击获得root授权按钮,由于个人root方式的不同,选择适合自己的方式授予root权限。取得root授权后继续点击next按钮。
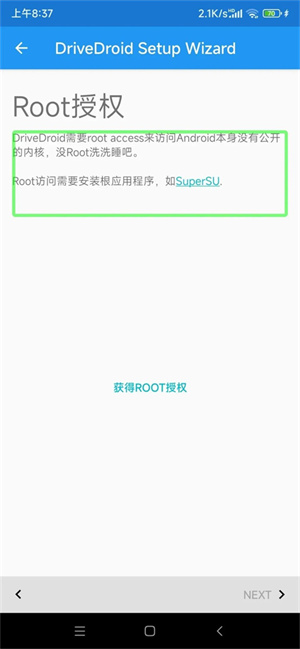
下面开始选择镜像目录,点击配置镜像目录按钮会弹出申请存储权限的对话框,点击允许按钮,选择你想让DriveDroid使用的文件夹,点击使用此文件夹按钮并在弹出的对话框中选择允许,程序加载完成后,点击next按钮继续。
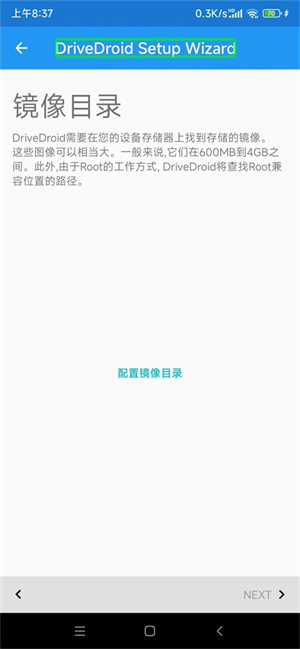
接下来需要将手机用数据线连接到电脑,如果手机弹出选择连接用途的提示,选择取消或仅充电,点击next按钮继续。
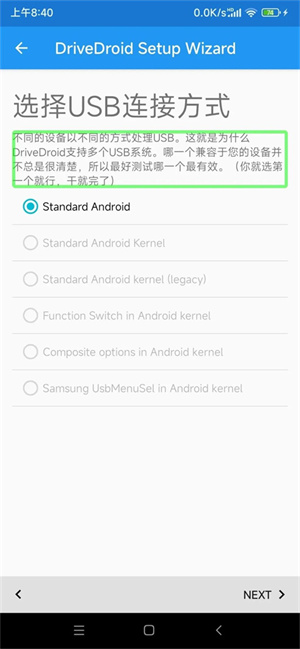
下面需要选择USB连接方式,选择“Stand ard Android”选项,随后点击NEXT继续。
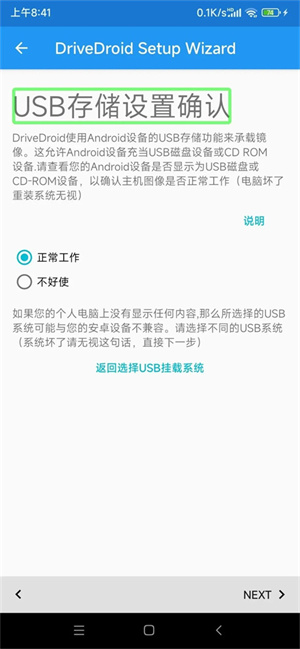
打开电脑的设备管理器,查看磁盘驱动器分类下是否有“Linux File-Stor Gadget USB Device”设备,如果有,则表示连接成功;如果没有,尝试更换数据线或其他USB接口,或检查USB驱动是否正确安装。连接成功后,在手机上点击“正常工作”选项,点击next按钮继续。
下面开始选择引导方式,选择“使用DriveDroid进行引导”,点击两次next按钮以完成配置向导。
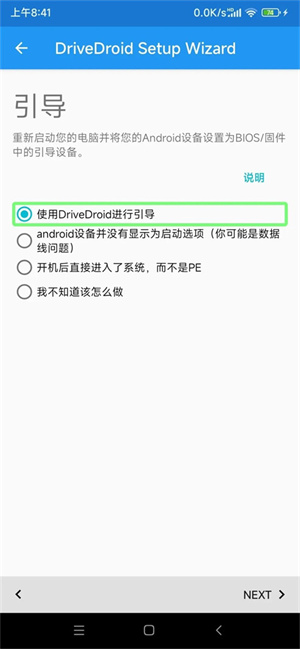
二、新建映像设置
回到软件主界面后,点击没有名称的按钮展开菜单,在展开的菜单中点击“Create blank image”按钮创建一个空白映像。
打开新建映像界面,在第一个编辑框输入你想创建映像的名称,在第二个编辑框输入计划分配给这个映像的预留空间,此处应参考你准备制作的系统写入后的大小确定,例如我需要制作一个Windows10系统的启动u盘,大小最好设置为8gb。输入完成要分配的空间后,点击“create”让程序开始创建映像。
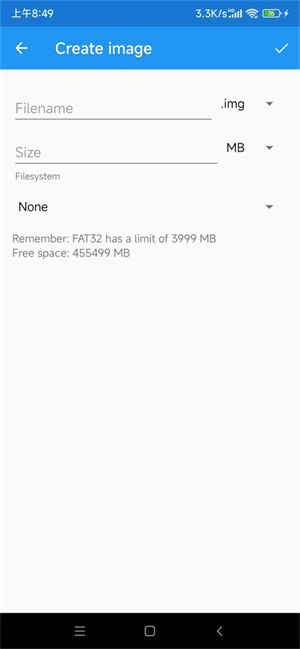
三、挂载设置
创建完成后,会自动返回APP主页。点击刚才新建的映像名称,会弹出选择挂载方式的对话框,这里有三个选项。
Read-only USB on Mass Storage 1,以只读方式挂载到电脑
Writable USB on Mass Storage 1,以可写方式挂载到电脑
CD-ROM on Mass Storage 1,以cd方式挂载到电脑
第一次使用,选择“WritableUSBonMassStorage1”选项。
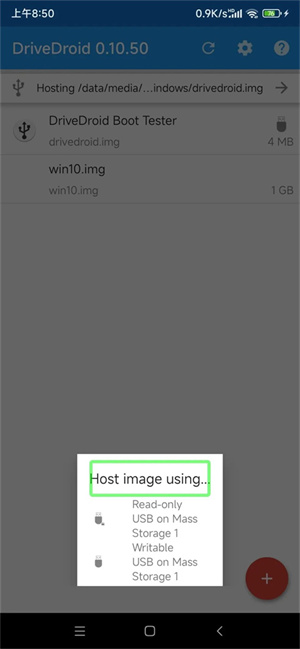
回到桌面,打开此电脑,会出现一个可移动磁盘并提示格式化后才可使用,按提示格式化即可,文件系统不限。
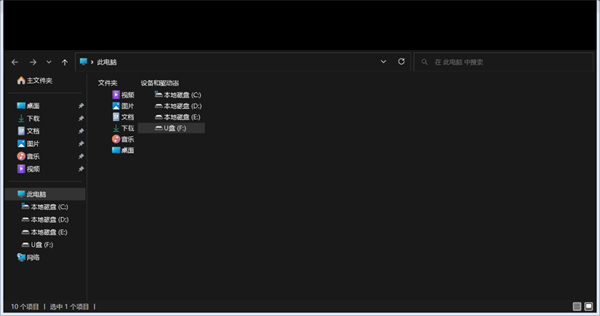
若此电脑中未出现新的可移动磁盘,则需要打开磁盘管理器,格式化新出现的盘符; 若系统未自动为其分配盘符,需要自己找到未分配的空间,按application键弹出菜单,点击“更改驱动器号和路径”,手动为其分配一个新盘符。操作完成后,就可以在此电脑中找到刚挂载的可移动磁盘了。
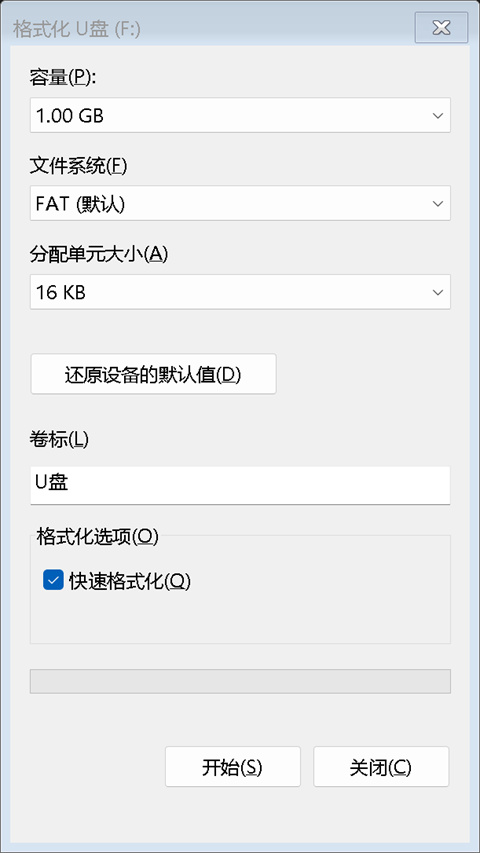
到这里,基本上算是大功告成了。下面的操作就是用自己喜欢的工具将系统写入u盘,重启电脑、按键盘上特定的按键进入引导选择界面,用光标键选择命名为你u盘名称的项目按回车确认,即可进入系统安装界面。 后续使用时,只需打开DriveDroid软件,点击你想要启动的镜像名称,再选择你想要的挂载方式,随后连接电脑即可。使用完毕后,点击挂载的镜像名称,在随后的对话框中点击EJECT按钮退出挂载模式即可。
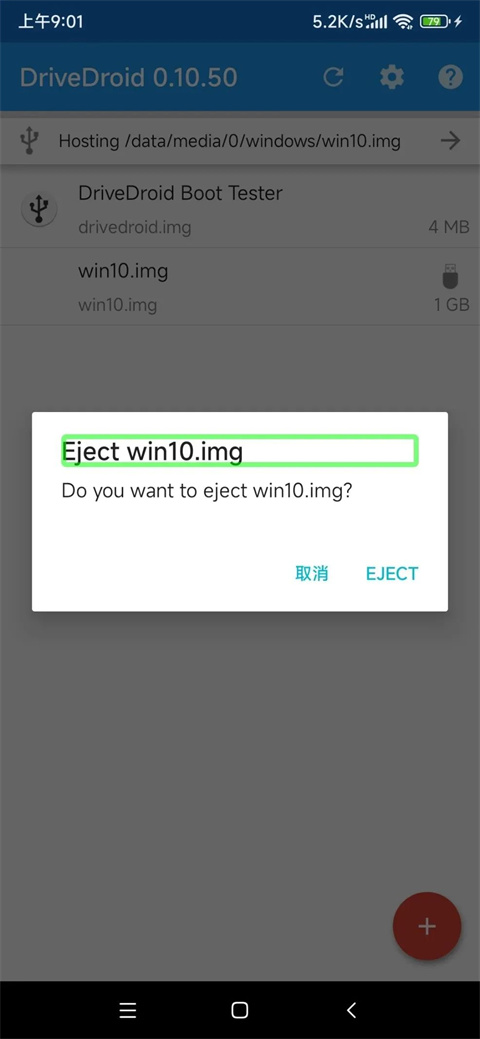
《DriveDroid最新版本》软件测评:
软件的适用性非常的高,能够应用在不同的场景中,提升用户使用应用程序的体验感。