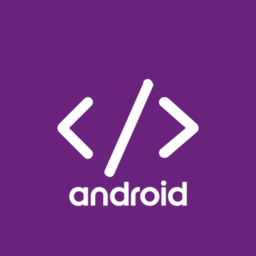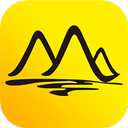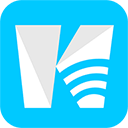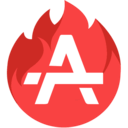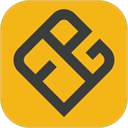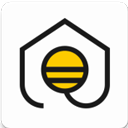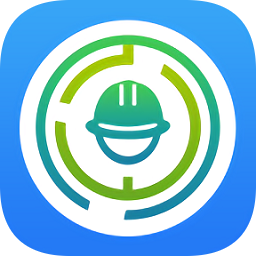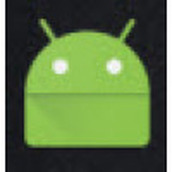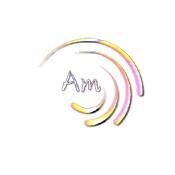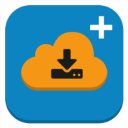Aide这是一款2024最新版本的代码编辑软件,已经经过完美汉化,可以更方便用户查找不同的功能浏览,有很多的代码模板进行参考,软件非常丰富的设置功能提供,用户可以在指定区域进行详情细节的设置,更方便用户进行使用,和代码相关的基础课堂知识提供,可以让用户在查看视频的过程更加了解相关内容,也可以认识更多小伙伴一起讨论详情,需要的小伙伴都可以下载。
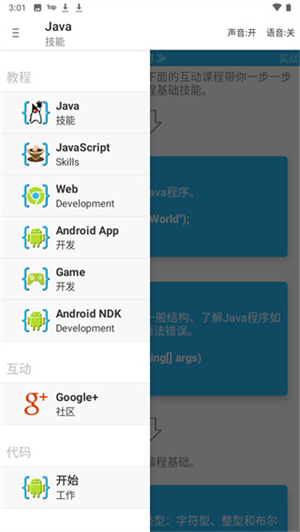
《Aide》软件优势:
1.不同的代码模板在指定区域查找,随时都可以点击浏览。
2.经过汉化的文字更方便用户查找,了解详情细节。
3.编程课程的下方会有评论提示,用户可以自由参加讨论。
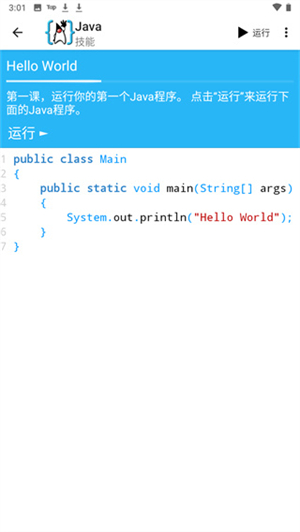
《Aide》软件亮点:
1.用户可以在线上创建一个应用程序,感受更好的使用体验。
2.系统有自动修复错误的功能,用户可以放心进行操作应用。
3.操作过程不会卡顿,随时都可以切换指定功能查找浏览方便使用。
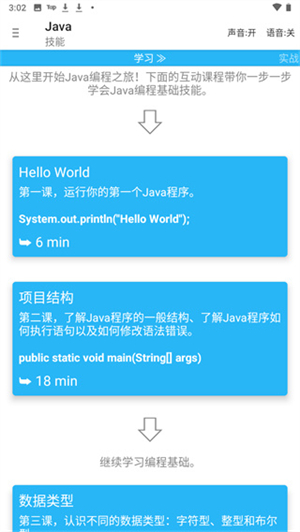
Aide软件使用教程
1、首先,让我们点击右上角那个长得像一个图片的按钮。
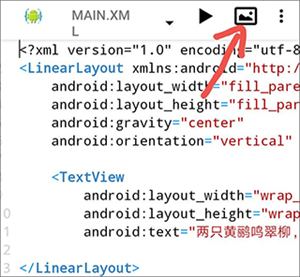
2、会进入到这样的一个界面,我来详细讲解一下它的用法。
(1)首先是左上角的那三条杠,点击之后,你的屏幕左边会滑出来一个页面,上面显示的就是你的这个布局文件的大致结构。
然后是中间的Light Theme Small,点击它以后你可以自由选择样式
(2)接着是有着笔图标的按钮,点击它,它就会变成一个眼睛一样的按钮。他们的意思分别是读写模式和只读模式。如果你处于读写模式下,你可以自由地编辑该代码,而如果你处于只读模式下,你只能看代码,不能编辑。如果我们只是出于看代码的目的的话,那么就可以切换到只读模式,这样可以防止不小心删除或者输入。
(3)右上角那个看起来像返回键一样的按钮,是用来撤销的。如果你感觉操作失误,点一下它,你就可以退回到上一个状态。
至于右边那三个点,可以不用管,平时不怎么用。(那里面有一个Redo选项,翻译过来叫“重做”,它的功能,简单讲,就是如果你觉得你撤销的不对,就可以点Redo来返回撤销之前的状态。也就是说,撤销是后退,Redo是前进)
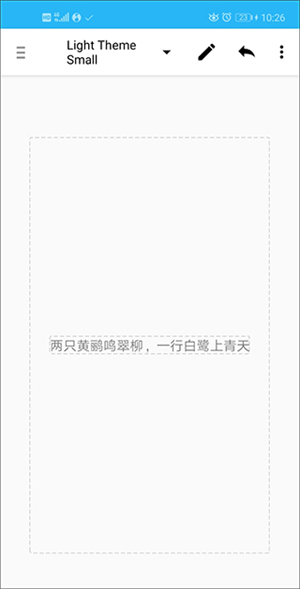
3、创建文本框
首先我们点击下面的大矩形框,它的边框是虚线,注意不要点到中间的小矩形框。
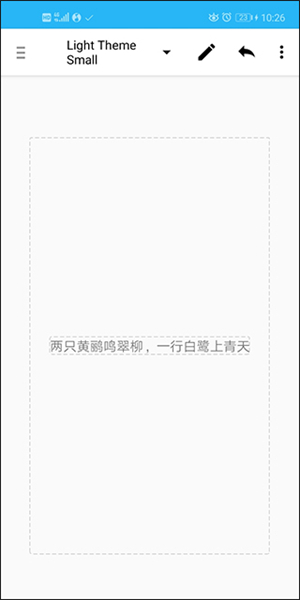
4、然后在弹出来的页面点击第二项,里面添加。
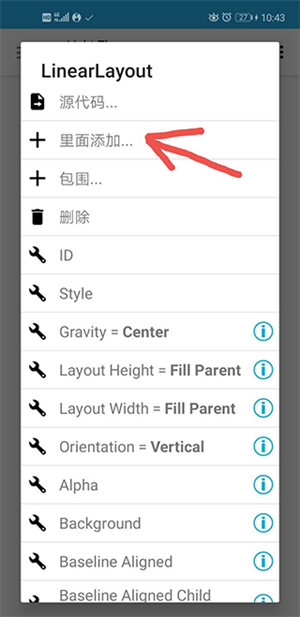
5、接下来点击视图
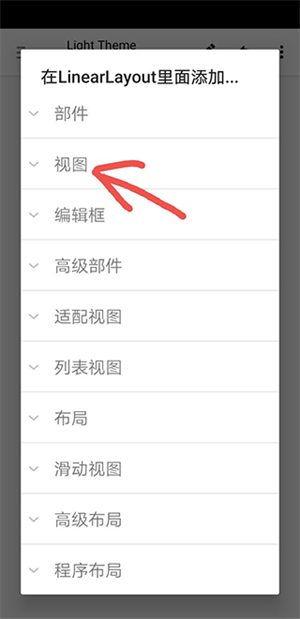
6、选择文本
然后,我们就会看到,原来的文本框下面,已经多了一个新的小框框,创建文本框成功。
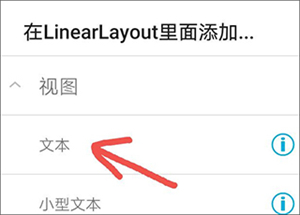
7、在文本框里面写入自定义的文本
点击刚刚的那个新生成的小框,将会弹出这样的一个页面。
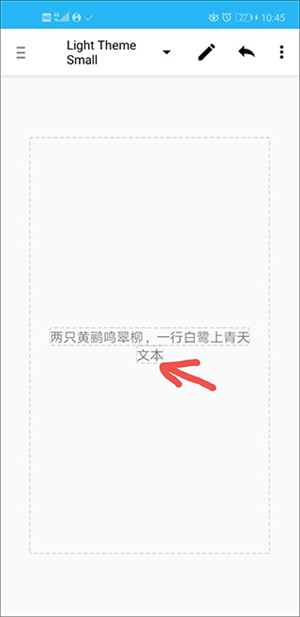
8、点击Text="文本"这一项图
然后自由编辑,写好后,点击确定。
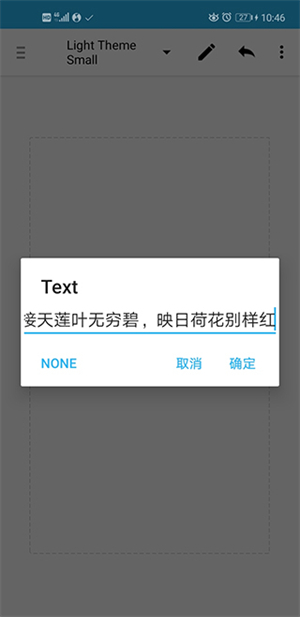
9、自定义文本颜色和大小
同样是点击刚才的那个小框(它里面已经变成了你自定义的文字了),往下翻,找到这样的两个选项。
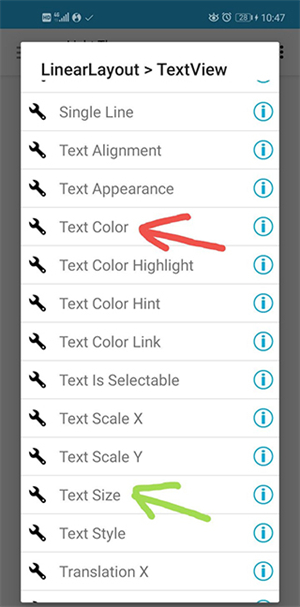
10、红色箭头所指的选项可以设置文本的颜色
颜色的话可以自己调,我调的是红色。
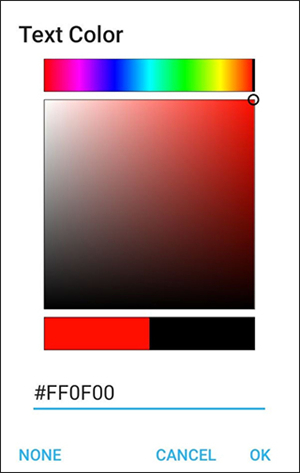
11、 绿色箭头所指的选项可以设置文本的大小,文本的大小其实有很多单位,这里就不细讲了。
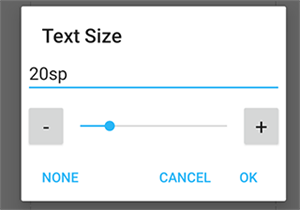
12、完成后的界面如下:
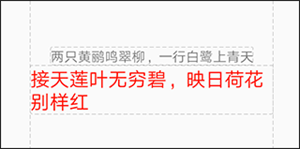
13、然后点击右上角的三角形按钮,运行,安装。
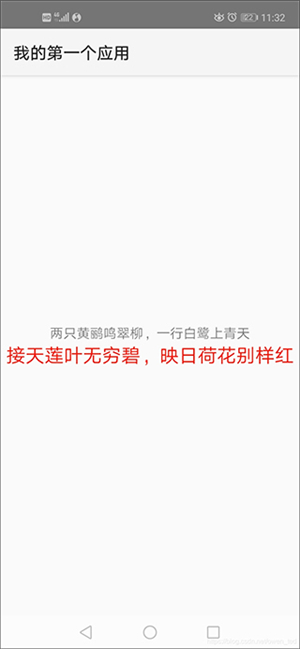
14、xml属性讲解
让我们来看一下这个xml文件现在是个什么样子,点击返回,即可回到xml文件。
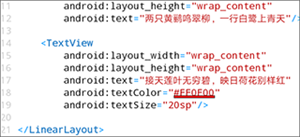
《Aide》软件测评:
有相关需求的小伙伴可以下载这款软件,在浏览使用的过程了解更多的编程知识,让用户更加了解编程。